Room Monitor
-
Room setting is simple. Follow the steps to complete the setting easily.
-
Each Mercu has a color, the LED status lights show the same color with the connected Mercu.
-
IoT devices .
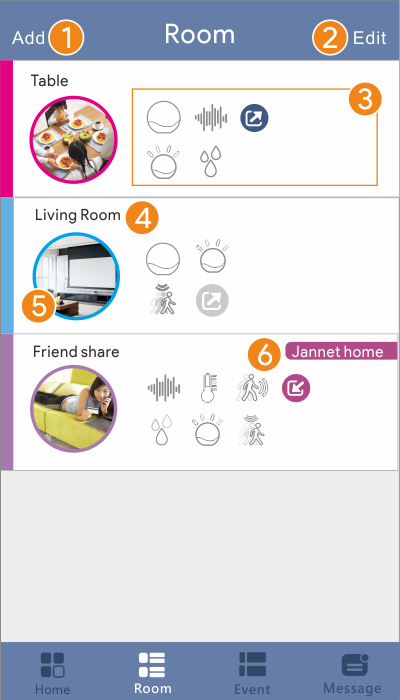
 Room
Room
 Add room |
 Delete room |
 Device status |
 Room name |
 Camera image |
 Share with me |
-
Click Add room on the room list page.
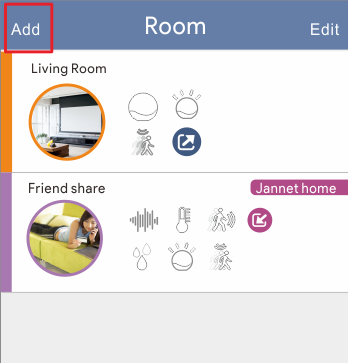
-
Key in the room name and press OK, you will see the screen as below.(The blue dotted line area can slide up and down)
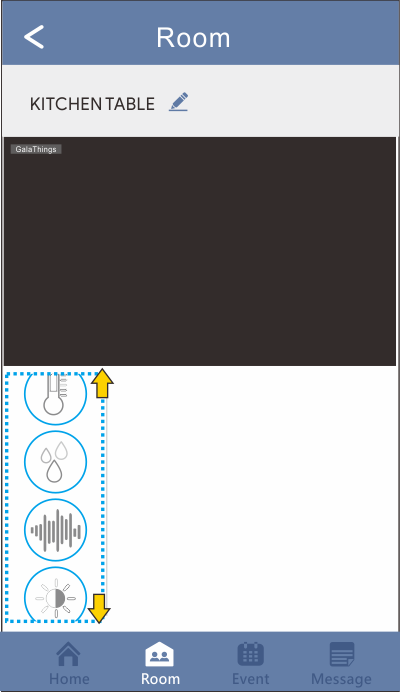
-
Drag and drop the function icons as your requirements from left to right. (From the blue dotted line area to orange dotted line area)
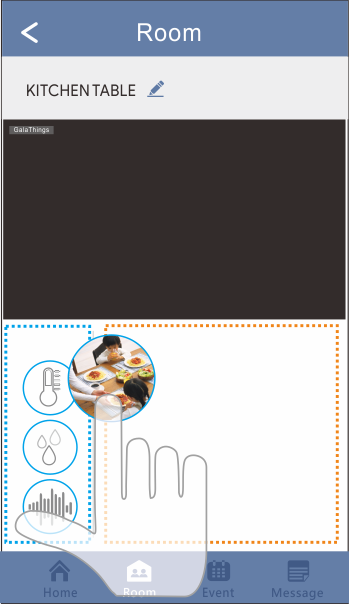
-
Repeat the last step until you finish.
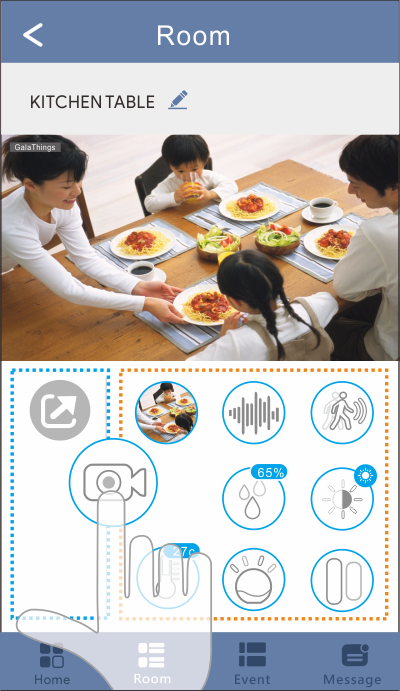
-
Press the back button after finishing the drag and drop.
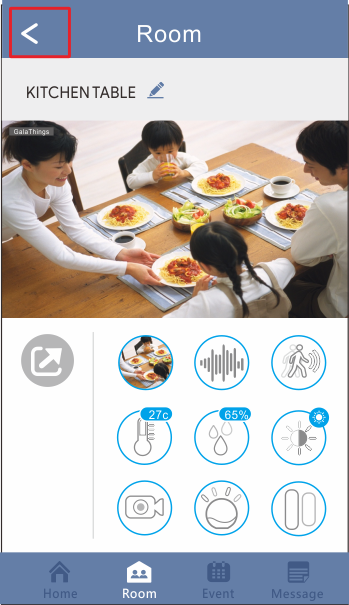
-
Back to the room list then you can see the room which you just added.
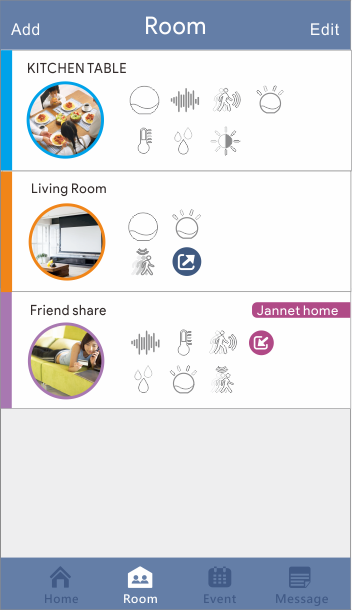
The status icons can be dragged and dropped from blue dotted line area to orange dotted line area. (You can also drag and drop the icons from orange dotted line area to blue dotted line area if you want to cancel the function)
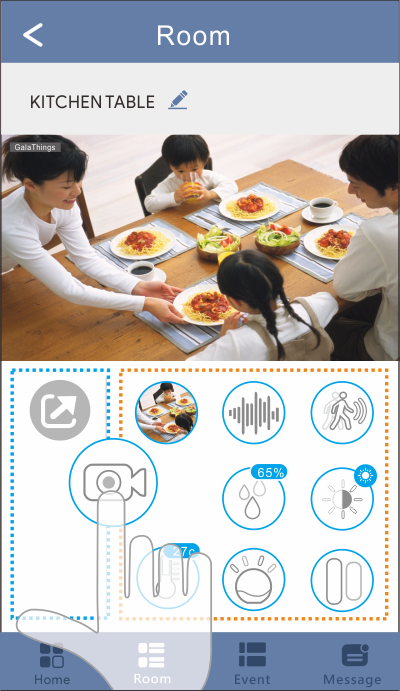
Click the real-time video screen, it will pop up the camera and the calling icons.
Press and hold the calling icon then you can start the real-time chat.
Press the camera icon, you can take photos remotely.
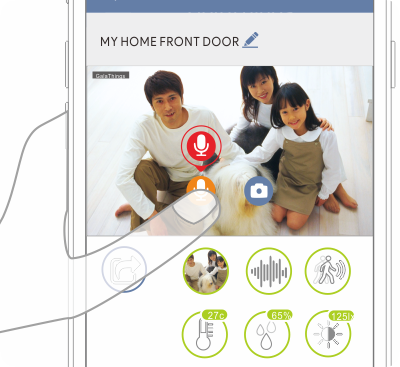
-
Click Edit on the room list page.
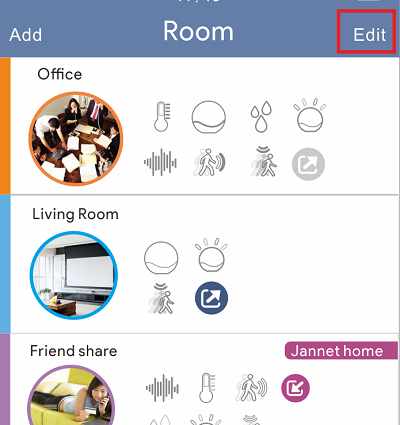
-
Select the room you want to delete, press OK to delete.
NOTE: Delete the room will not delete Mercu, please refer to the advanced skills for deleting Mercu .
-
Click the room which you are going to change the name on the room page. (You cannot revise the name if the room is shared by friends)
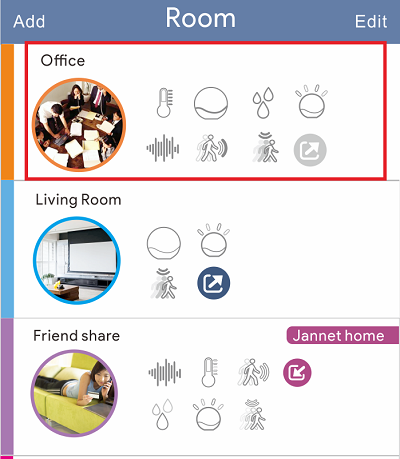
-
Click the edit icon
 .
.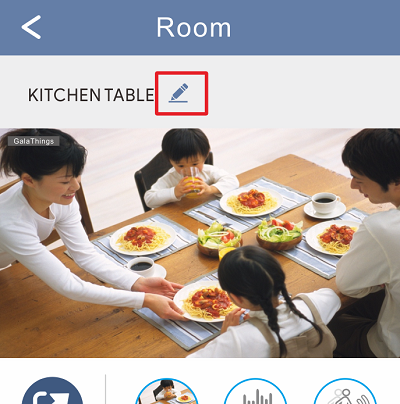
-
Key in the name you want to revise and press OK to complete the room name change.
The steps for every device name revise are all the same, please click the icon to revise the name.
-
Click the camera or other devices icons on the room page.
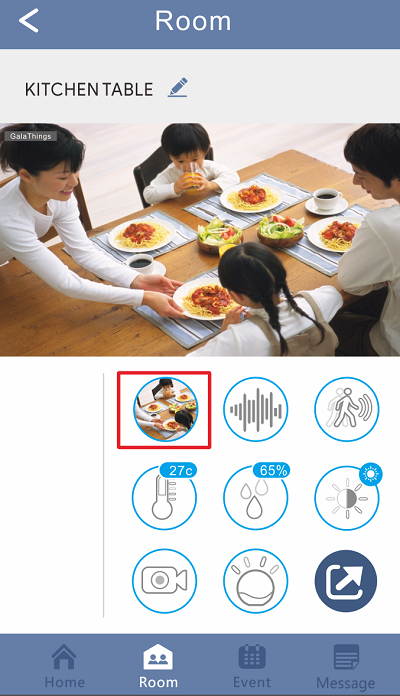
-
Click the edit icon
 .
.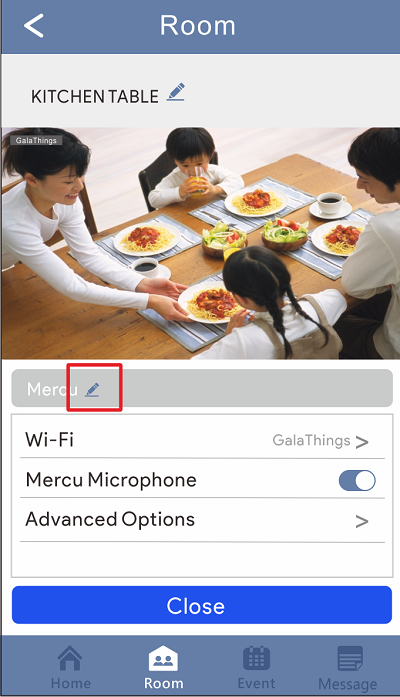
-
Key in the new name and press OK.
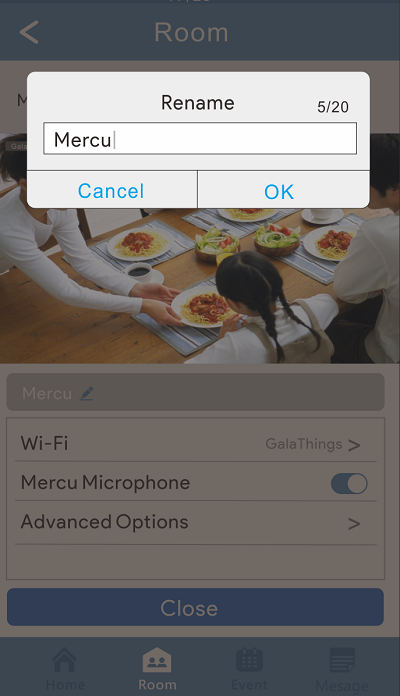
-
Click the IOT icon on the room page.
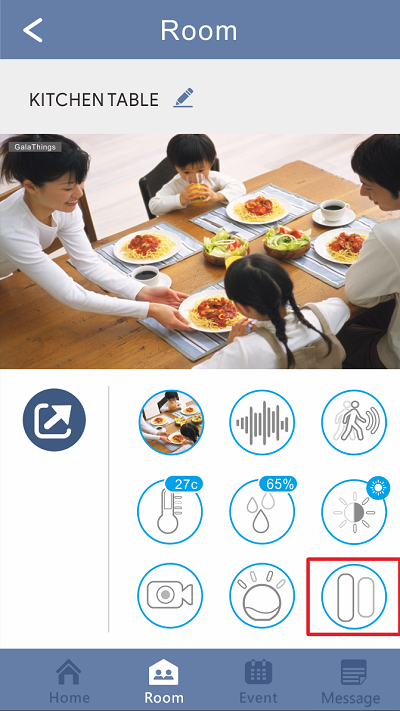
-
Click the edit icon
 .
.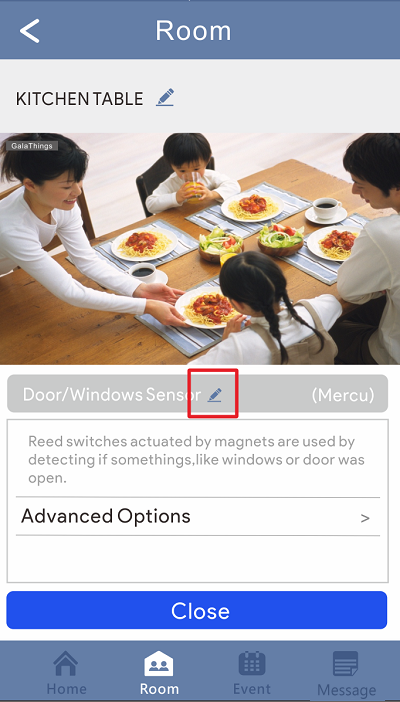
-
Key in the new name and press OK.
-
Click the IOT icon you want to delete on the room page.
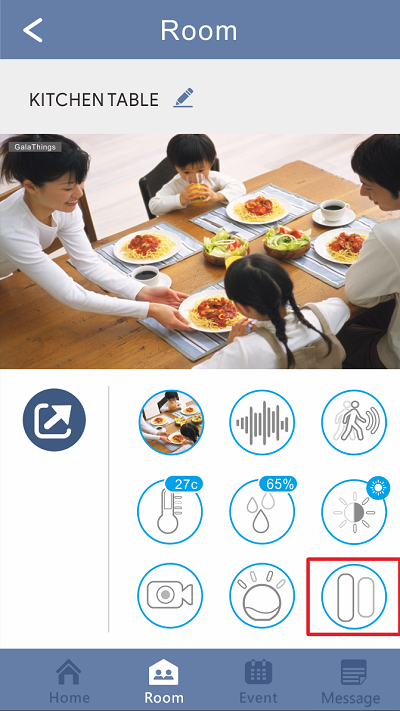
-
Select Advance Options.
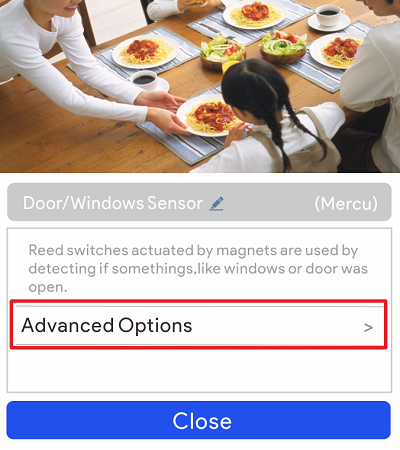
-
Select Delete Sensor to delete.
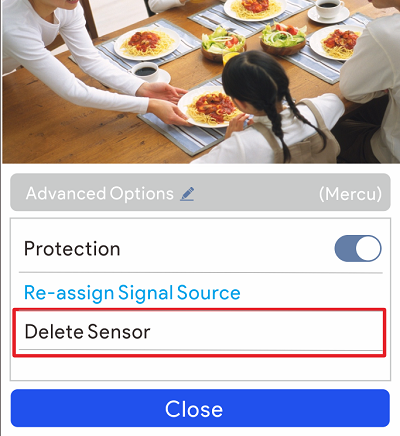
Advanced Setting
-
Click the camera icon on the room page.
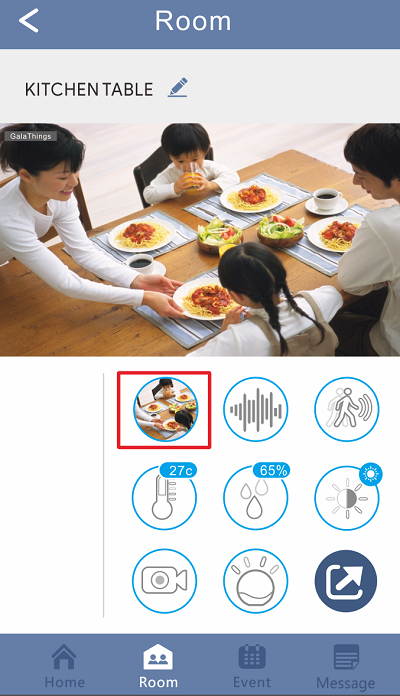
-
Select the WI-FI option.
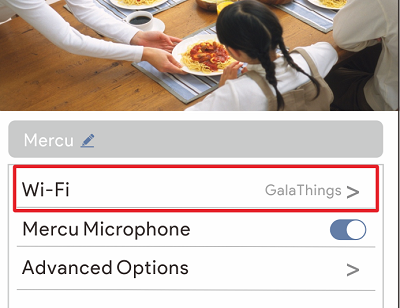
-
Select the WI-FI which you are going to connect with Mercu.
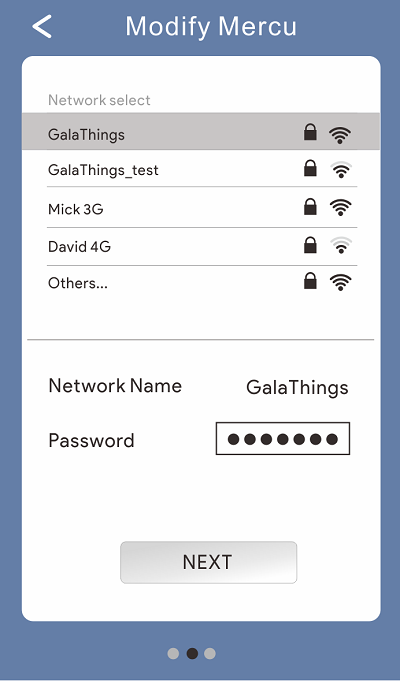
-
Waiting for Mercu setting, it will show the below image when the network is connected.
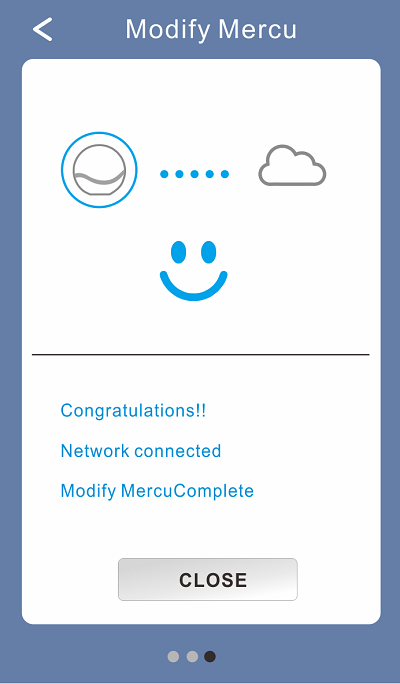
-
Click the camera icon on the room page
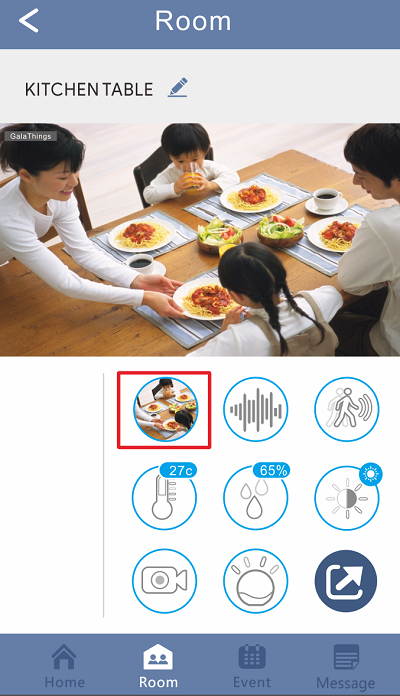
-
Turn on/off the microphone of Mercu.
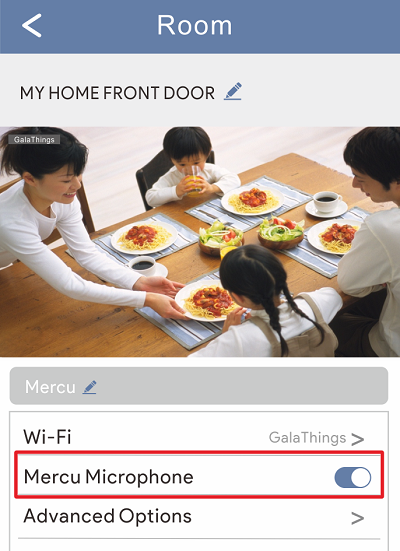
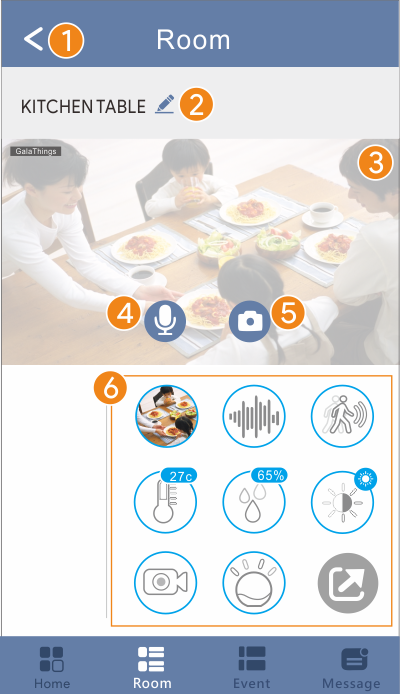
 Room
Room